Canva Tutorial für Anfänger: Die Canva-Anleitung für den 30-Minuten-Expresseinstieg
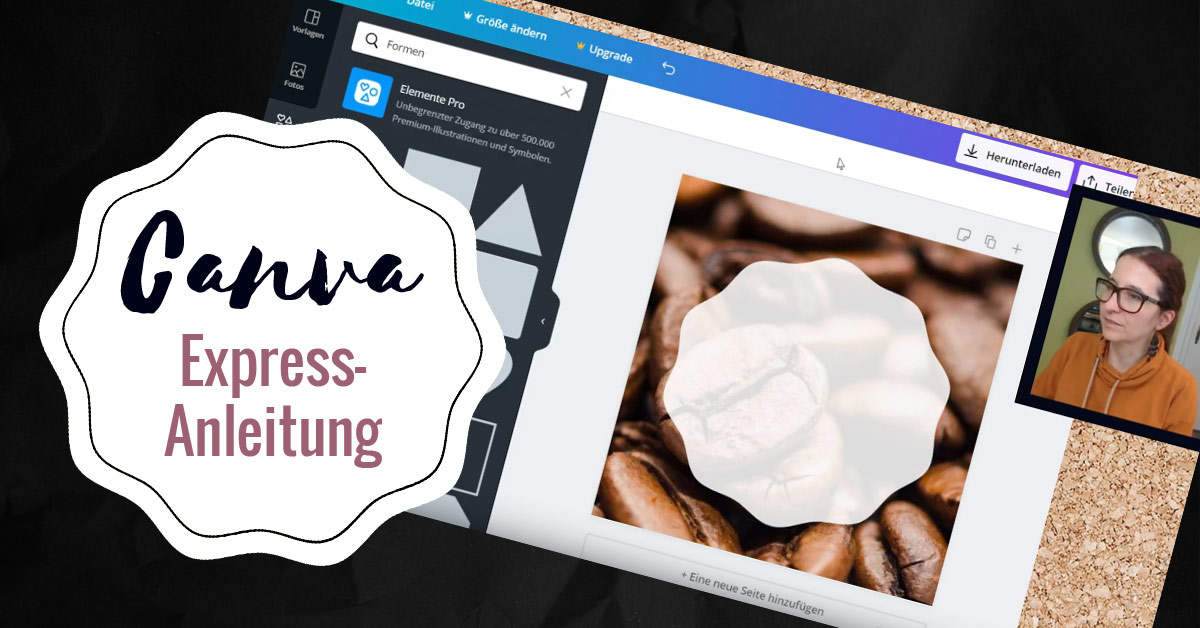
**** UPDATE ****
Das Canva Tutorial wird aktuell überarbeitet, da sich in der Zwischenzeit einiges verändert hat.
Wenn Sie eine Mail erhalten möchten, sobald die neue Canva Anleitung online geht, können Sie sich gerne in meiner Community eintragen.
******************
Canva ist ein grenzgeniales Tool zum Erstellen stylischer Grafiken. Auch ich als Vollblutgrafikerin lege immer häufiger den Photoshop beiseite und nutze Canva für meine Bildkompositionen.
In diesen rund 25 Minuten lernen Sie in meinem Canva-Tutorial im Expressverfahren die wichtigsten Funktionen, die Sie aus meiner Erfahrung heraus benötigen, um mit Canva.com eigenständig schicke Grafiken zu erstellen.
Ich beschränke mich hier in diesem Canva Tutorial auf die kostenfreie Version von Canva.com. Alle vorgestellten Tricks lassen sich 4free umsetzen.
Für alle, die sich die Funktionen der Pro-Version genauer ansehen möchten, empfehle ich meinen Blogartikel zu Canva Pro.
Inhalt - Das lesen Sie in diesem Artikel
Canva Tutorial für Anfänger – das Video
Die wichtigsten Inhalte aus dem Canva Tutorial als Zeitstempel im Überblick – damit Sie nicht lange suchen müssen 🙂
01:32 | So richten Sie sich auf Canva Ihre Grundfarben und Ihre Branding-Schriften so ein, dass Sie immer schnellen Zugriff darauf haben
– – – – – – – – – – – – – – – – – – – – – – – – – – – – – –
02:20 | Hier finden Sie alle Ihre schon angelegten Designs inklusive einem Tipp, wie Sie Ihre Grafiken bei Canva auch wiederfinden
– – – – – – – – – – – – – – – – – – – – – – – – – – – – – –
02:45 | Eine neue Datei in der richtigen Größe anlegen (Wichtig: in der freien Version können Sie die Größe im Nachgang nicht mehr ändern)
– – – – – – – – – – – – – – – – – – – – – – – – – – – – – –
04:00 |Überblick über die Arbeitsfläche
– – – – – – – – – – – – – – – – – – – – – – – – – – – – – –
04:33 | Das Fotoarchiv – Unterschied in der freien und der kostenpflichtigen Canva-Version
– – – – – – – – – – – – – – – – – – – – – – – – – – – – – –
05:18 | Fotos mit Filtern farblich anpassen
– – – – – – – – – – – – – – – – – – – – – – – – – – – – – –
05:50 | Position der Elemente, die sich überlagern, nach vorne oder nach hinten verschieben
– – – – – – – – – – – – – – – – – – – – – – – – – – – – – –
06:28 | So geht das mit den kostenpflichtigen Bildern für 1 Euro
– – – – – – – – – – – – – – – – – – – – – – – – – – – – – –
07:40 | Grafische Elemente – Formen: Farbe und Transparenz anpassen
– – – – – – – – – – – – – – – – – – – – – – – – – – – – – –
08:40 | Elemente suchen und finden und mit den Markenfarben belegen + Kopierfunktion
– – – – – – – – – – – – – – – – – – – – – – – – – – – – – –
09:10 | Fotorahmen als Platzhalter für Bilder
– – – – – – – – – – – – – – – – – – – – – – – – – – – – – –
10:00 | Tipp für die schnelle Serienproduktion von mehreren Bildern – beispielsweise für Angebotsgrafiken
– – – – – – – – – – – – – – – – – – – – – – – – – – – – – –
11:02 | Kleiner Hack für schicke Bildeffekte
– – – – – – – – – – – – – – – – – – – – – – – – – – – – – –
12:15 | Texte einfügen, Schriftart anpassen
– – – – – – – – – – – – – – – – – – – – – – – – – – – – – –
13:00 | Anpassung der Zeilenabstände bei Textblöcken
– – – – – – – – – – – – – – – – – – – – – – – – – – – – – –
13:20 | Videos einsetzen
– – – – – – – – – – – – – – – – – – – – – – – – – – – – – –
14:23 | Hintergründe einfügen und farblich anpassen
– – – – – – – – – – – – – – – – – – – – – – – – – – – – – –
14:48 | Eigene Bilder per Upload hochladen und verwenden
– – – – – – – – – – – – – – – – – – – – – – – – – – – – – –
15:40 | Quicktipp 1: Was kann ich tun, wenn ich an ein Element nicht herankomme?
16:02 | Quicktipp 2: Was kann ich tun, wenn ich ein Element größer ziehen muss, und meine Fläche zu klein ist?
– – – – – – – – – – – – – – – – – – – – – – – – – – – – – –
16:40 | Quicktipp 3: Was kann ich tun, wenn mein Foto im Bilderrahmen nicht optimal sitzt?
– – – – – – – – – – – – – – – – – – – – – – – – – – – – – –
17:25 | Mehrere Elemente gleichzeitig markieren und als Gruppe zusammenfügen
– – – – – – – – – – – – – – – – – – – – – – – – – – – – – –
18:12 | Bilder herunterladen – Einzeln oder alle
– – – – – – – – – – – – – – – – – – – – – – – – – – – – – –
18:45 | Bilder herunterladen – das richtige Bildformat für Webseitengrafiken, SocialMedia-Posts oder Freebies
– – – – – – – – – – – – – – – – – – – – – – – – – – – – – –
19:30 | Warum ein Druck-PDF von Canva nicht durch den Datencheck der Onlinedruckereien geht
– – – – – – – – – – – – – – – – – – – – – – – – – – – – – –
20:50 | So teilen Sie Ihre Grafik mit anderen zum gemeinsamen Bearbeiten – beispielsweise mit Ihrer Agentur
– – – – – – – – – – – – – – – – – – – – – – – – – – – – – –
21:35 | So sehen Vorlagen aus, die Sie sich von Agenturen erstellen lassen können
– – – – – – – – – – – – – – – – – – – – – – – – – – – – – –
22:25 | Warum Sie eine Grafik nicht direkt über die Teilen-Funktion von Canva auf Facebook teilen sollten
– – – – – – – – – – – – – – – – – – – – – – – – – – – – – –
22:40 | So können Sie eine Grafik direkt über Canva drucken lassen + kleiner Hack, wie man auch in der Free-Version die Größe doch ändern kann
Sie möchten selbst nach diesem Canva Tutorial für Anfänger mit Ihrer eigenen Grafik loslegen?
Super – dann klicken Sie sich direkt auf Canva.com und starten Sie mit Ihrem ersten Design.
- Erstellen Sie eine Grafik für eines Ihrer Angebote
- Kreieren Sie eine Bildcollage mit Bildern von Ihnen und hinter Ihren Kulissen
- Oder suchen Sie sich ein schönes Zitat aus und gestalten Sie dazu einen SocialMedia-Post
Sie werden sehen: Canva.com macht richtig Spaß!
Übrigens: Aktuell habe ich neben dem Canva Tutorial eine Serie mit 3 ausgefallenen Canva-Tricks, die nicht jeder kennt als kostenlose E-Mail-Serie.
 Klicken Sie sich hier rein und holen Sie sich meine 3 Lieblingstricks für Canva inklusive meinem Bonustraining für schnellere Grafiken.
Klicken Sie sich hier rein und holen Sie sich meine 3 Lieblingstricks für Canva inklusive meinem Bonustraining für schnellere Grafiken.

